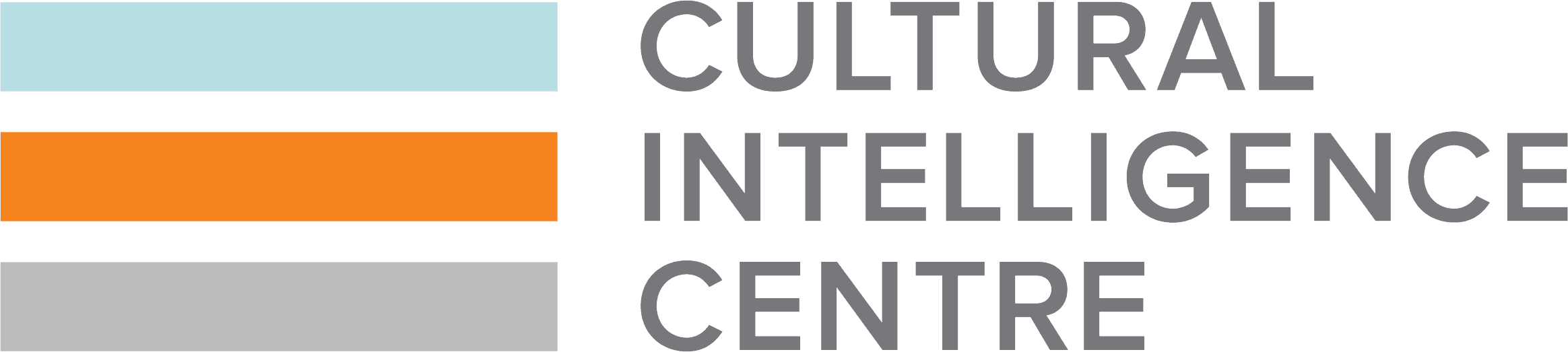CQ Learning Portal Help Page
Have questions about how to navigate our portal? Check out our frequently asked questions below!
If your question is not answered here, please call us at +1 616.855.1737 or email admin@culturalq.com. We are standing by and ready to assist you.
General Portal Navigation
Do you offer any portal support documents for participants and administrators?
Yes! In fact, we offer two CQ Learning Portal Support Guides —one for the administrator on how to navigate the portal, invite participants, download reports, and much more. Click Here to download the Administrator Guide.
We also offer participant guides that administrators can share with their participants. The Participant Guide covers the signup process and step-by-step instructions on accessing the assessment or course. Click Here to download the Participant Guide.
How do I redeem my digital credentials?
Congratulations on taking a decisive step toward your professional advancement! We hope you found our courses and resources to be helpful as you navigate our diverse and globalized world. Below are the steps on how to redeem your credentials once you’ve completed your coursework.
- Complete all your assigned coursework, including the assessments and online courses.
- Email us at info@culturalQ.com, with the following information:
- Template: “Hello, I’ve completed my CQ coursework and would like to request
my digital credentials.” - Please include your first and last name along with the email address used to sign in.
- Template: “Hello, I’ve completed my CQ coursework and would like to request
- You will receive your credentials in 1-2 business days after you submit your request.
*Digital Credentials are only offered in select packages.
Click Here to learn more about your digital credentials.
How do I purchase assessments or courses to distribute to others?
In order to distribute assessments or courses to others, you must first become an administrator on the portal. The process of becoming an administrator is quick and easy, follow the steps below.
- Click on the “Options” button on the top right of your screen
- Click on “New Organisation” and enter your organisation’s details
- Save your new organisation, and voila! You’re officially an administrator. Now it’s time to purchase your assessments, or courses.
- Watch Tutorial
To purchase your assessments or courses follow the steps below:
- Click on “CQ Store” select your organisation under the “Purchase For” drop-down
- Use tabs across the top to view different product categories (e.g., Program Bundles, Assessments, e-Learning, Resources)
- Select your product and click on “More Info” and then select your quantity
- Choose your payment method and complete your purchase
- Click on “Setup” to create your new program!
How do I add an organisation to my account?
Adding an organisation on your account will allow you to distribute assessments and courses to others. You can create as many organisations as you’d like. You may have more than one organisation on your account if, for example, you have several employers, you own multiple businesses, or would like to segment your business by clientele type (e.g., Education organisation, faith-based organisation, corporate organisation, etc.)
- To set up an organisation, click your Options menu icon (upper right corner of the screen) and select “New Organisation.” Once you enter your organisation’s contact details, click on Create Organisation, to confirm.
- Watch Tutorial
How do I set up a program?
If you plan on distributing assessments or courses to others, then you will need to set up a program. Follow the steps below on how to get your program set up!
- You must have your products purchased before you can set up a program. See above for how to purchase products.
- Click on the “Programs” tab under your organisation (under Management) and then on “Create Program”
- Select the correct products for your program and then click on “Setup Program”
- Give your program a name and adjust your program’s settings if needed, and then click on “Create Program”
- Once your program is created you can invite your participants to that program to start their work!
- Watch Tutorial
How do I invite my participants?
Once your program is set up, you will want to start inviting your participants! Follow the steps below to invite your participants:
- Click on the “Programs” tab and then select your program
- Under your program, click on the “Participants” tab and then on “Participant Options”
- Click on “Invite New Participants”
- Add participant email addresses into the text box (copy and paste or upload excel file)
- Customize invitation email and send (you can choose to be cc’d on invitation emails)
- Note: email customization is not stored in the system
- Note: Invitations are sent from cqaccount@culturalq.com and are unique to each participant. Invitation links should not be shared between participants.
- Watch Tutorial
How do I send my group a reminder?
Follow the steps below to send your group a reminder to complete their assessment or course. This feature will resend the invitation email to participants who have not clicked on their invitation link.
- Click on the “Programs” tab and then select your program
- Under your program, click on the “Participants” tab
- Click on “Participant Options”
- Click on “Resend Invitations.”
- Watch Tutorial
How do I download my participant's feedback reports (results)?
You can download your participant’s feedback reports (results report) individually or in bulk. See the steps on how to do both, below!
To download individual feedback reports:
- Click on the “Programs” tab and then select the specific program
- Under the “Participants” tab, click on the dropdown beside the participant’s profile
- Click on “Download Feedback Report”
- Watch Tutorial (00:53-1:08)
To download a batch of individual feedback reports:
- Click on the “Programs” tab and then select the specific program
- Under the “General” tab, click on “Download All Feedback Reports”
- Watch Tutorial (00:30-00:52)
I purchased a Group Report how do I download it?
To download your Group Report, at least 10 participants need to complete the assessment. Once that happens, follow the steps below:
- Click on the “Programs” tab and then select your program
- Under the “General” tab, select “Download Group Report”
- Watch Tutorial (00:00-00:29)
How do I purchase assessments or courses for an existing program?
If you have an existing program that you’d like to purchase more assessments or courses for, follow the steps below:
- Click on the “Programs” tab and then select your program
- Click on the “Participants” tab and then on “Invite New Participants”
- Add your new participant’s email address in the text box and click on “Next Step”
- Click on the Credit Card payment method, and then on “Continue”
- Choose the quantity you then click on “Continue”
- Enter payment information and click on “Pay”
- Complete purchase and click on “Invite Participant”
- Watch Tutorial
>
I purchased Pre/Post (T1/T2) Assessments how will my participants know when to take the Post Assessment (T2)?
To make the Post (T2) assessment available to your participants, follow the step below. Please note that your participants will not be emailed, instead, please send your group a mass email notifying them once you’ve activated the T2 assessment.
- Click on the “Programs” tab and then select your program
- Once you click on your program, click on “Make T2 Available to Participants.” This will be under the “General” tab in your programs.
- Inform your participants that T2 is active and ask them to log back in to complete the assessment
- Watch Tutorial
I purchased a bundle that includes some administrator resources, where can I access them?
If your purchase included additional resources, follow the steps below to access them:
- All additional resources that you purchase for your programs or groups are available on the “Administrator Resources” button on the portal’s navigation menu
- Go to your Home page, and click on “Administrator Resources”
- Resources should be used only within the limits of the license and permission to use ends when the license expires.
- Watch Tutorial
Can I give someone else access to my account?
We recommend that instead of giving someone else your login credentials, you make them an administrator on your organisation or the program that you’d like them to have access to.
We offer two options:
- Make that person an Organisation administrator: This will give this person broad authority over your organisation, and all Groups, Programs, and participants within your organisation. This option is often used when administrators need other members of their team to log in and pay for assessments or courses. Or when collaborating with someone else.
- Make that person a Program Administrator: A Program administrator will only have authority over the program(s) that you assign to them. They can add and remove other program administrators and participants. This is useful if you have a colleague who also needs access to your participants’ feedback reports, group reports, or when you’d like to delegate inviting your participants to someone else. However, a program administrator would not be able to purchase assessments for your organisation.
Here’s how to add an Organisation administrator:
- Select your organisation from the navigation menu (under Management)
- Click on “Settings” and scroll to the bottom of the screen, and you will see a section to add an administrator email
- Click on “Invite Admin” to send an invitation out
- Once your organisation administrator clicks on the invitation link and logs into their account, they will have full access to your organisation
- Watch Tutorial (00:00-00:45)
Here’s how to add a Program administrator:
- Click on the “Programs” tab and then select the specific program
- Click the “Settings” tab, and you will see a section to add an administrator email.
- Click on “Invite Admin” to send an invitation out
- Once your program administrator clicks on the invitation link and logs into their account, they will have full access to your organisation
- Watch Tutorial (00:46-01:21)
How do I view e-learning statistics for my program?
If you had your participants take an e-learning course you may be wondering how far along some of your participants are. Download learning statistics to get all the data that you need!
- View E-Learning statistics if your products include E-Learning courses.
- Click on Download Data and then on Download Learning Statistics Excel or on the Download Question Answer Excel button to export learning statistics.
- Watch Tutorial
How do I distribute assessments in a different language (non-English)??
First, purchase your assessments. The process for purchasing assessments in a language other than English is the same as it would be for our English assessments. However, there a few steps that are different, see the steps below:
- Click on “CQ Store”
- Select your assessments, and complete the purchase
- Once your purchase is complete, click on “Create Program”
- Click on the drop-down under “Program Default Language”
- Choose your language preference and then click on “Create Program”
If you already created a program and want to know if your assessments language can be changed follow these steps:
- Click on the “Programs” tab and then select the specific program
- Click on “Settings” under the program you selected
- Click on the drop-down under “Program Default Language”
- Choose your language preference and then click on “Update Program”
- Watch Tutorial
My account includes "Groups" and "Programs" how do I distribute assessments to my participants?
If your account includes “Groups” and “Programs” then you were likely using this feature before our big portal update. In that update, we removed the “Groups” tab on all new accounts. Having “Groups” on your account is now an optional feature. If you would like to add or remove this feature please contact us at admin@culturalq.com.
To distribute assessments or courses please purchase them first by clicking on the “CQ Store” button on the navigation menu.
- Once you purchase your products, click on your organisation under Management
- Click on the “License” tab and then click on the “Configure” button next to the license you purchased
- Click on the plus or minus symbols (- or +) to move seats from one group to another
- Click on “Confirm”
- Next, you will want to go to that group and create a program!
- Click on the group that you allocated the seats (assessments or courses) to, and click on “Create Program”
- Once your program is created, click on the “Participants” tab under that program
- Click on “Participant Options”
- Click on “Invite New Participants”
- Your participants will now receive a personalized link to take the assessment or course
What is the Groups tab for?
The Groups feature is an optional feature that is typically used by organisations and institutions who want to organise their program and participant management at a more granular level.
The Groups feature allows you to organise your programs in separate buckets.
Instead of only having Programs under your organisation, you also have Groups that will allow you to store your programs separately. If you are interested in activating the Groups feature, please contact us at admin@culturalq.com.
The Groups page displays a list of the different groups within your organisation and allows you to create new groups. Groups are like departments within an organisation. You can have one or many!
Licenses Page
This page displays a list of all licenses and allows you to purchase products and manage existing licenses (configure). Click on CQ Store to purchase additional products. Click on Configure to move products from one group to another.
- View a list of your licenses
- Configure your License: Move seats (e.g., assessments, e-Learnings, etc.) from one Group to another
- Click on Confirm after adding or removing seats from one Group to another
My account includes "Groups" and "Programs," but I don't see the assessments or courses I purchased
You can see all of your purchases under the “License” tab under your organisation. If you have the optional “Groups” feature activated then, you will need to configure your license before having access to your new assessments or courses. Once you configure your license, go to the group that you added the seats to and click on “Create Program.”
Then invite your participants to your new program!
How do I configure my license?
You only need to “Configure” your licenses when you have the “Groups” feature on your account. Some of our users have this feature as a default.
“Configuring” your license means that you need to tell the system what Group you want those assessments or courses to be in.
- Once you purchase your products, click on your organisation under Management
- Click on the “License” tab and then click on the “Configure” button next to the license you purchased
- Click on the plus or minus symbols (- or +) to move seats from one group to another
- Click on “Confirm”
Can I move leftover assessments or courses from one Group to another?
Yes! If you have leftover assessments or courses in one of your groups, then you can move them to another group on your account by clicking on the “License” tab.
- Under the “License” tab click on “Configure” next to the license with the leftover seats
- Add or remove seats from one group to another using the “+” and “-” buttons
- Click on “Confirm” once you’ve added the seats to the correct group
- Click on that group and then on “Create Program” to use up those assessments or courses
- Watch Tutorial
How do I create a new group?
Follow the steps below to create a new group!
- Click on specific organisation in your Navigation Menu and select “Create Group.”
- Give your group a name and then click on Submit to save
- Watch Tutorial
How do I invite a group administrator?
A group administrator will have access to all programs under a given group. To give someone admin access to a group under your organisation follow the steps below.
- Click on the organisation and then click on the specific Group
- Click on Settings and then enter new administrators email
- Click Invite Admin to send invitation out
- Group Administrators have broad authority over only the group(s) they manage, and the programs within those groups.
- Watch Tutorial
How do I purchase products for my group?
- Click the CQ Store button
- Use the dropdown to select whether you want to purchase for yourself or your organisation
- Use tabs across the top to view different product categories
- Select your product and click on More Info and add Quantity
- Choose your payment method and click on Create Purchase and then on Setup
- Locate your new license
- Click on Configure
- Add seats to a group or multiple groups and then click on Confirm
- Watch Tutorial
How do I manage my Groups?
The Groups feature is an optional feature that is typically used by organisations and institutions who want to organise their program and participant management at a more granular level.
The Groups feature allows you to organise your programs in separate buckets.
Instead of only having Programs under your organisation, you also have Groups that will allow you to store your programs separately. If you are interested in activating the Groups feature, please contact us at admin@culturalq.com.
The Groups page displays a list of the different groups within your organisation and allows you to create new groups. Groups are like departments within an organisation. You can have one or many. Watch the video below for tips on how to manage your Groups!
I was assigned an e-learning course. How do I access it?
General Support Questions
Can I change the email address associated with my account?
Yes! To change your login email follow the steps below:
- Click on the “Options” button on the top right
- Select “Edit Account”
- Update your contact information
- Click on “Update” to save changes
- Watch Tutorial
My participant or I have not received the confirmation email, what can I do?
You can resend a confirmation link to your email by following the steps below:
- Go to CQCenter.com
- Click on “Didn’t receive confirmation instructions?”
- Enter your email address
- Click on “Resend Confirmation Instructions”
My participant forgot the email that they used to log in, how can I help them?
Participant information can be searched and found by clicking on the specific Program and then on the “Participants” tab. Once you have found the participant email, you can send that to your participant so that they may log in.
It says "Not Accepted" under some of my participants name, what does that mean?
“Not Accepted” means that your participant has not accepted the invitation. Participants must click on the initial invitation link, and then create an account on the CQ Learning Portal, in order to accept the invitation.
If you notice that some of your participants have “Not Accepted” your invite then we recommend sending them a reminder. You can send a reminder by:
- Click on the “Participants” tab under your program
- Click on “Participant Options”
- Click on “Resend Invitations”
- If you wish to resend an invitation to one participant click on the three dots next to their name and then on “Resent Invitation”
How do I know if my participants started the assessment?
Under the “Participants” tab under your program, there will be a “start/end” column. This will indicate whether a participant has accepted an invitation, started, or completed the assessment.
How long does it take to complete the assessment or course?
Our assessments typically take 15-25 minutes to complete. Our e-learning courses differ but can take anywhere between 1-hour to 2-hours to complete.
How long do I have to use the assessments or courses I purchase?
When you make any purchase, our system automatically creates a license for that product. That license is active for 12-months. This means that you have 12-months to use up your assessments or courses. In special circumstances, we can extend the license expiration date.
Once your participants take their course or assessment, they will have indefinite access to their scores through their dashboard.
How long can I access my additional resources?
Resources such as debrief guides, PowerPoint slides, videos, etc. are to be used in accordance with the purchased license. Resources should be used only within the limits of the license, and permission to use ends when the license expires. Our licenses are typically active for 12-months after the purchase date.
My participants cannot view or download their reports. How can I give them access?
As the administrator, you can give your participants access to their feedback reports by changing a setting in your program. Simply go to the specific program, click on the “Settings” tab, and then change the “Who should download individual feedback reports?” setting to “Facilitator and Participants”.
What if I do not use all the assessments that I purchased in a package?
Any unused seats can be used with new or existing programs. You can create new programs to use up the assessments or invite new participants to existing programs.
What if my participant does not receive an email invitation?
Sometimes, emails go to spam folders. Please check there first. If not there, the invitation may have been caught up in an email server. Contacting IT departments can typically verify this. We recommend sending the information below in bold.
**All CQ Assessment and portal communication is sent from SendGrid.net and uses the IP address 168.245.76.226. When participants receive communication, it will show cqaccount@culturalq.com as the sending address.**
I purchased a product that does not include a group report, can I upgrade?
The technical limitations of the system do not allow for a license upgrade. However, contact us directly at admin@culturalq.com so that we can manually add the group report to your program.
What does the 360 Assessment (Multi-Rater) look like to my participants?
Participants will be invited to take the assessment and add observers to rate on their behalf. Although we will not share the identity of those who have completed, we do provide a full list and number of completed observers.
Custom Reporting
What is Custom Reporting?
Custom Reporting is an optional feature that allows you to generate customized reports from programs and groups in your organisation. This feature includes Tagging & Flagging, which allows you to create tags for organising and grouping your participants. After creating tags, you can filter and manage tags to help stay organised.
*This is an optional feature that can be added to your account on a request basis only. Please contact us at admin@culturalq.com if you wish you add Custom Reporting to your account.
How do I create a custom report?
If you’re interested in creating a custom report with participants from various programs, groups, or tags, then follow the steps below:
- Click on your organisation (under Management)
- Click on the “Custom Reporting” tab
- Click on “New Report”
- Create a name for your report
- Select the type of report you would like. Options include a Group Report or Team Report
- Select participants, groups, tags, or programs that you would like to include in the report
- Click on “Submit”
- You will receive an email when your report is available. You will also be able to access the report from the “Custom Reporting” tab!
- Watch Tutorial
How do I download my custom reports?
We house all your custom reports under the “Custom Reporting” tab. To download your custom reports, follow the simple steps below:
- Click on your organisation (under Management)
- Click on the “Custom Reporting” tab
- A list of your reports will be displayed
- Click on “Download” to download the report of your choice
How do I create a tag?
To begin tagging your participants, you must first create your tags. You can create tags that will help you group participants by occupation, department, or company location! Follow the steps below on how to create tags:
- Click on your organisation (under Management)
- Click on the “Tags” tab
- Click on “Create Tag”
- Name your new tag
- Click on “Create Tag” to save
- Watch Tutorial
How do I start tagging my participants?
Now that you’ve created your tags, follow the steps below on how to start tagging your participants. You can group people by on occupation, department, location, and more.
- Click on your organisation (under Management)
- Click on the “Tags” tab
- Select the specific tag
- Click on “Add Participants”
- Select or search for your participants from the list provided
- Click on “Add Participants” next to the participant’s name
- Click on save
- Watch Tutorial
How do I delete or edit a tag?
Tags can easily be removed or edited. If you would like to change an existing tag, follow the steps below:
- Click on your organisation (under Management)
- Click on the “Tags” tab
- Click on the three dots beside your tag
- Select whether you want to edit or remove the tag
- Click on “Save”
- Watch Tutorial
CQ Talent™
What is CQ Talent™?
A new product that uses the CQ Assessment for the purposes of assessing prospective job candidates.
Designed for use by recruiters and hiring managers to assess prospective candidates’ Cultural Intelligence (CQ), cultural values, attitude towards diversity, work values, team fit, and more.
Based on the well-validated CQ Assessment, with new measures of validity that provide feedback on the candidate:
- Self-presentation
- Work Values
- Attitude towards Diversity
- Psychological Ownership of Work
- Attention to Detail
Download Brochure
How does CQ Talent™ work?
To access this tool, you will need to have an account on our CQ Learning Portal. Click here to create an account if you’re new.
Below is the process if you are a Recruiter.
Recruiter – the professional who specializes in recruiting new employees for jobs throughout the organisation.
- Purchase the product
- Set up the “program” for the job
- Complete the Job Profile
- For each job candidate, send them an email inviting them to take the assessment
- After each candidate completes the assessment, download the “Candidate Feedback Report” from your dashboard
- Use the Feedback Report and Interview Notes to create structured interview questions
- Interview the Candidate
- For a Candidate that is hired, record them as being hired from your dashboard.
Below is the process if you are Hiring Supervisor.
Hiring Supervisor – the person the new job candidate will report to after they are hired.
- Work with the Recruiter to complete the Job Profile
- Get a copy of the Candidate Feedback Report from the Recruiter
- Use the Feedback Report and Interview Notes to create structured interview questions
- Interview the Candidate
How do I purchase CQ Talent™?
On the bottom of the navigation menu, you will find the “CQ Store” option.
- Log in or create an account on our CQ Learning Portal: CQCenter.com
- Click the “CQ Store” button
- Use the dropdown to select your organisation
- Click on “Program Bundles” tab (across the top) and then select the CQ Talent™ package that fits your needs
- Choose whether you want a monthly, or yearly subscription and complete purchase
- Click on “Setup” to create a program
How do I create a program?
- Go to your organisation (under Management)
- Click on “Create Program” and then select the CQ Talent™ product for that program
- Click on “Create Program” and create a name for your program
- Fill out the “Job Position” details (Each program should be viewed as the base for one job position)
- Check the small inside box to create a team profile for your candidate
- If you choose to create a team profile for this position, select from existing team members that you’d like to compare your candidate to and click on “Create Team”
- Click on “Create Program”
How do I create a team profile?
The Team Profile will enable you to compare this candidate with current members of your team.
View an example of what this would look like on your candidate report, here (page two).
-
- NOTE: Current employees must have taken the assessment for this feature to work. If you do not have existing team members yet, don’t worry! Skip this part and keep it in mind for next time.
- Select the team members you want to include by checking the box next to their name
- Once a candidate completes the CQ Talent™ assessment, you’ll be able to view the candidate in comparison to the team.
What is the Position Profile questionnaire?
The purpose of this questionnaire is to gauge the level of importance of CQ to the position. Cultural intelligence is a crucial skill that is useful in any position.
Nonetheless, cultural intelligence is more important in some positions than others. You may have a few jobs that do not involve any intercultural interactions, but that is increasingly rare. Thus, we recommend completing that process even if you think CQ is not critically important for this job because you will gain unique insights about the strengths of the participants.
- Take the questionnaire
- Click on “Go to your Program Dashboard”
How do I invite job candidates?
After you’ve completed the short questionnaire, you can now invite your candidates!
Invitations are sent from cqaccount@culturalq.com, and are unique to each individual (should not be forwarded).
- Click on the “Participants” tab and then on the “Participant Options” button
- Click on “Invite New Participants” to invite job candidate (s)
- Copy and paste candidate email address, or upload candidates’ emails in CSV file
- Customize email invitation and invite (you can choose to be cc’d on invitation emails)
How do I download all candidate reports?
After your candidates complete the assessments, it is time for you to review their hiring feedback reports.
- Click on the “General” tab under your Program
- Click on “Download All Hiring Reports”
- You will then be emailed a zip file with all of our candidate feedback reports
What to do after you hire a candidate
Adding the new hire to your organisation will automatically generate a “standard” CQ feedback report for the candidate, enable you to include them in company-wide reports, and more. Additionally, your new hire will be automatically tagged as “Added from Hiring Program” that way, you can filter your participants by those who have been hired using the CQ Talent™ tool.
Follow these add a new hire to your organisations!
- Click on the “Participants” tab under your program
- Click on the three dots next to your new hire’s name
- Select “Add to Organisation”
- Download your new hire’s standard feedback report
How do I view a list of team members hired with CQ Talent™?
Once you add your new hire to your organisation, they will be automatically flagged as “Added from Hiring Program.”
“Added from Hiring Program” is a tag created to help you view the members of your team that were hired using the CQ Talent™ tool.
- Click on the “Tags” tab
- Click on the “Added from Hiring Program” tag
- View or add team members to the list
- Click on “Add Participant” to add team member to list